Evernote活用していますか?
私は2013年からずっとプレミアムプランを使用し続けていますが、最近までほとんど活用していませんでした。理由は「何に使うかわからない」です。
そんな私がiPadを購入してからEvernoteを頻繁に活用しています。現在はiPadでしか起動していないといっても過言ではないでしょう。
今回はiPad購入後より変化したEvernoteの使い方を交え、Evernoteの3つの活用術を紹介します。
Evernoteの紹介
像のアイコンでおなじみのEvernoteはクラウドにテキストなどを保存するサービスです。これと似たのがDropboxとなります。
PCと共有したりするにはどちらも使い勝手は良いと思いますが、それぞれに向き不向きがあるため、用途に合わせて使い分ける事をオススメします。
私はEvernoteしか使ってこなかった(Dropboxをダウンロードした際にバグった経験があるため)のですが、クラウド管理などで不満に感じたことはいちどもありません。
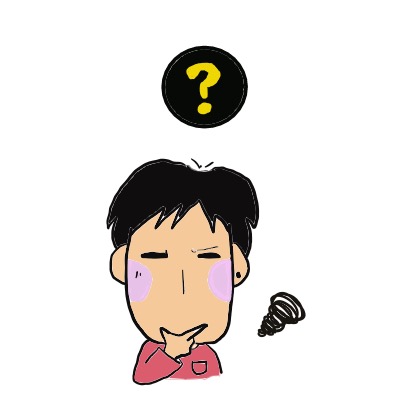
私の様々なアイデアを一括管理してくれる優れたアプリです!
ここでは各プランにおける機能を紹介します。
Evernoteのプラン
Evernoteには無料と有料プランがあります。無料でも十分使えますが、Evernoteを活用したいと考えたら私には物足りないと感じてしまいます。
ベーシックプラン
ベーシックプランで使える機能⬇️
- ファイルの添付
- 音声ノート作成
- ToDoリスト作成
- 手書きノート
- 画像にマーカー、注釈、コメントを追加
- PDFなどのデータを添付
- Webページのクリップ
- 画像検索
- ノートブック共有
これら機能を月間60MBの容量で使用できます。ノートサイズは上限25MB。1アカウント2台までとなり、オフライン使用はデスクトップのみとなっています。
・ベーシックプランのデメリット
結構色々出来ますが、無料という事もありデメリットも大きいです。
- 1アカウント2台までだと、iPhone•iPad•PCの3端末がある場合、1端末の共有ができない。
- PC以外の端末ではオフライン使用不可
- 画像内のテキスト検索ができない
この3つが私がベーシックプランを使用して感じたデメリットです。
スキャンした大量のPDFファイルを容易にクラウド共有する事ができるEvernoteで、端末制限があると使い勝手がグンと下がります。また、オフライン使用ができないとWiFiモデルのiPadなどは、外出先でEvernoteを活用できません。
上記のデメリットを含め、ベーシックプランの使用感はクラウドメインのメモアプリに近いイメージです。
プレミアムプラン
月額600円でベーシックプランに加えて下記の機能が使えます⬇️
- メールを転送
- 名刺をスキャン・デジタル化し、連絡先ノート作成
- PDFに注釈
- 画像内テキスト検索
- ノートをプレゼンスライド化
これら機能を月間10GBの容量で使用可能。ノート上限サイズは200MB。1アカウントでの端末数制限がなくなり、全ての端末でオフライン使用が可能。他にもメールやチャット機能が使用できます。
ベーシックプランで挙げたデメリットはすべて解決されます。
また、画像内のテキスト検索も可能になるため、資料に書いた情報などにも容易にアクセスする事が可能となりました。
プレミアムプランの使用感はクラウドも可能な外部脳アプリに近いのイメージになります。
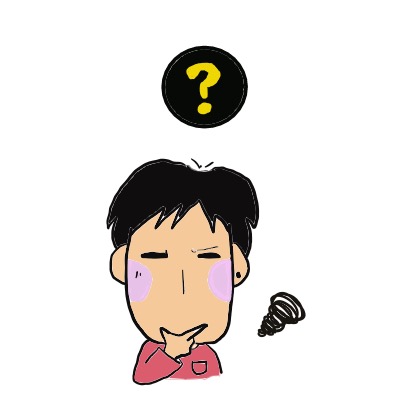
どんな形式でも保存・検索ができ、無限に共有できるようになります!
ビジネスプラン
月1100円/ユーザで最小2ユーザー間でプレミアム機能のほかに共有や仕事管理ツールが使用可能。
月間20GB + 2GB/ユーザの容量で使用可能。ノート上限サイズは200MBでスペース数に制限なし。この他に電話サポートが付いています。
現在の、職場でEvernoteを活用する事がでいないのが非常に残念ですが、今後何かしらの形で用いられるよう検討しています。
Evernoteの魅力
一度はEvernoteのホームページを見る事をオススメします。そこに書いてあるさまざまなコンセプトを読む事できっとEvernoteが魅力が伝わるでしょう。
先程書きましたが、プレミアムプランから「外部脳」としての役割を担う事が出来るようになります。
外部脳の役割とは
- 閃いたアイデアの一時保存
- 調べたあらゆる情報の一時保存
- 得られた知見のまとめ・共有
一時保存と情報の整理が可能な「外部脳」としての魅力がEvernoteにはあります。つまりEvernoteがあれば「忘れても大丈夫」になるのです。
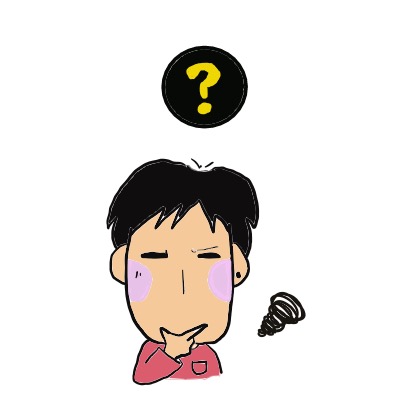
たくさんインプットする人は特に有用なツールになるはず!
Evernote活用法
iPad購入後に変化したEvernoteのわたしなりの活用方法を3つ紹介します。
大量のデータのbridge useとバックアップ
iPadで勉強や仕事の書類をPDFでまとめる事が多くなりました。ScanSnapがあるため容易に数百枚の書類もPDFにする事ができますが、MacBookを持たない私にとってクラウドでの共有は必須です。
EvernoteはPDFを活用することに劣るため、これらのデータを専用のアプリへ繋ぐbridge useとして大活躍しています。更にEvernoteでデータのバックアップも兼ねています。
今のところ使いかってが良く、自炊した本の大容量のPDFデータもiPadに容易に共有でき、iPadで勉強や読書することが可能になりました。
アイデアの一時保存やパスワード管理
- ブログでのアイデア
- 研究に必要なデータや情報
- 単行本の新刊情報
- アカウントやパスワード管理
こういった情報を別々のアプリで管理する事が非常に苦手な私にとって、Evernoteはすべて1つにしてくれるため助かっています。
特に「単行本は電子書籍は嫌だ」という妻の要望を叶えている書籍については
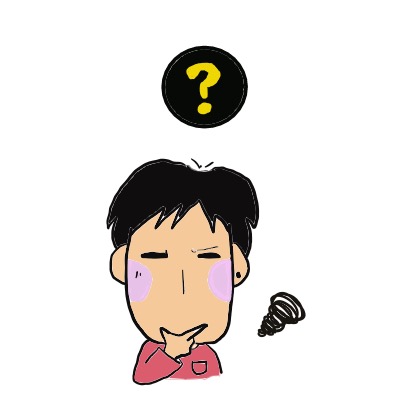
この新刊買ってなかったっけ?
というトラブル回避も可能にしてくれています。
振り返り日記
以前アウトプットの重要性を述べましたが、アウトプットを行う手法の中で誰でも簡単にできるツールに「日記」があります。
ただ闇雲に記載すると続きませんが、Evernoteのテンプレート機能を用いれば、各項目が統一されるため、日々のルーティンとしても負担になりません。
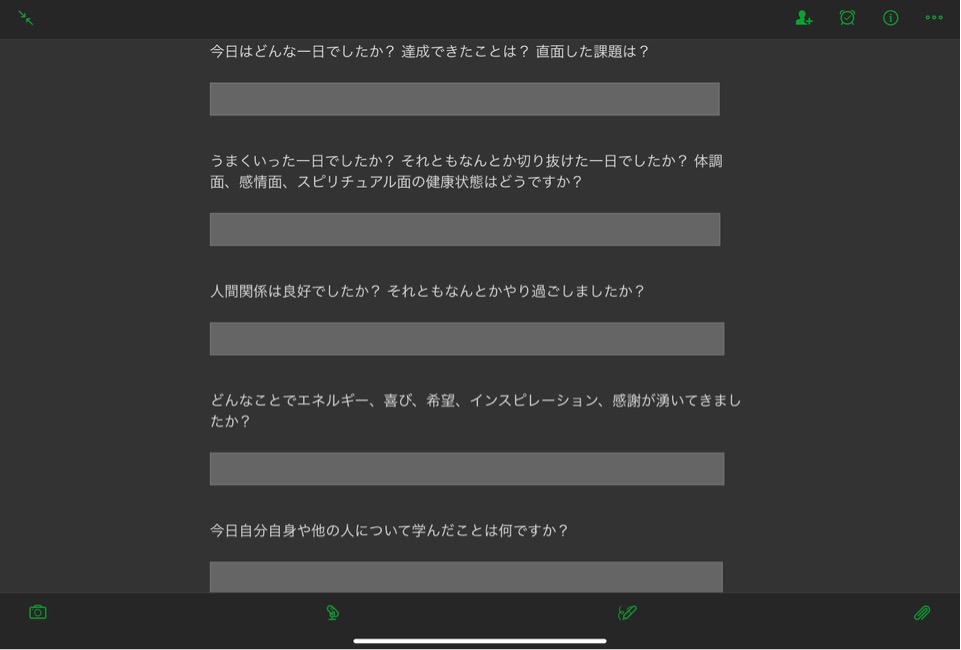
何か感謝したことなど、たわいもない事でも振り返る事は重要なので、なんでも自由に書いていきます。
もちろん検索対象なので、日記に情報を載せたのであれば検索も可能です。
Evernoteで不便と感じてるもの
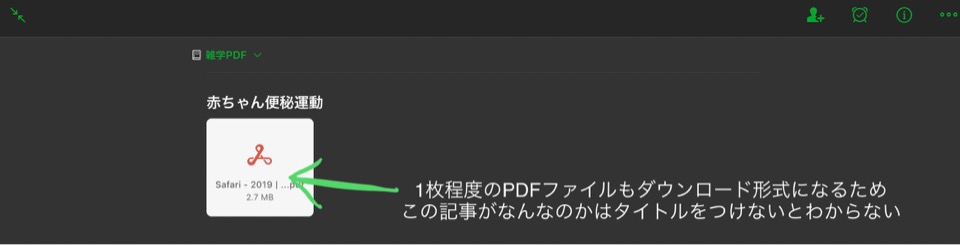
- 書籍を読む事には向かない
PDFを常に表示する機能はPCのみのようです。iPadなどでは一度PDFを開く必要があるため、参考書などを読む時のレスポンスに欠けます。
わたしはPDFにした参考書や論文はnoteshelf2で活用しています。これについては後日書いていきます。
なのでPDFでも画像内検索が可能ですが、
- タイトルを付けないとなんのファイルかわからなくなる
- PDFを編集できない
というデメリットがあるため、記事を読む事には不向きです。
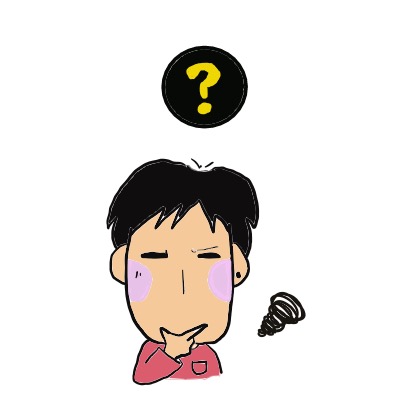
本を読むのではなく、本を一度印刷して紙で見るイメージ。一工程増えるだけで意外に手間に感じてしまいます。
まとめ

Evernoteはただのクラウドアプリではありません。様々な事を記憶してくれる自分の外部脳です。
ノート機能やPDF管理などは専門のアプリに任せれば良いのです。Evernoteは全ての橋渡しを補ってくれます。
ベーシックでは若干物足りないですが、一度使ってみてはいかがでしょうか。本当にオススメです。


