9月末から新しく「iPadOS13」が使えるようになり、今までのiPadと異なる事ができるようになりました。
私もiPad pro 11inchを使用しているのですが、このアップデートで特にお気に入りのジェスチャーがあり、普段使っているなかでオススメしたいものをまとめて紹介していきます。
- 新ジェスチャーをざっくり紹介
- 特にお気に入りのジェスチャー

出来るようになった新ジェスチャーをざっくり紹介
それぞれのジェスチャーは1本〜5本の指を使って起動させます。今回はこの「本数」を元に紹介していきたいと思います。
1本指でできるジェスチャー
ここで紹介するジェスチャーは
- ウィジェット表示(常時表示が可能になりました)
- コントロールセンター呼び出し
- Appスイッチャー立ち上げとアプリ切り替え
- slide over表示(あらかじめslide overを準備する必要がある)
- ホーム画面表示
- 検索窓表示
これらがスマートキーボードを使っていても使用できる1本指でのジェスチャーになります。これらをざっくり紹介します。
ウィジェット表示を1画面で可能にできます!
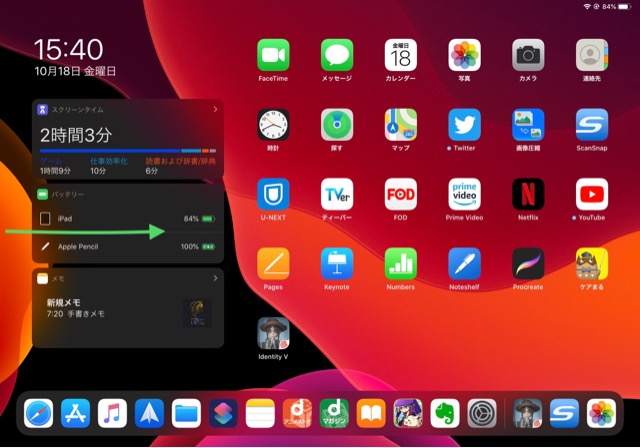
左外から右へフリックインする事でウィジェットが表示できます。
ウィジェット内容変更はもちろん、常設することも可能になりました。
常設すると使わないジェスチャーになります。
コントロールセンターを簡単に呼び出せます
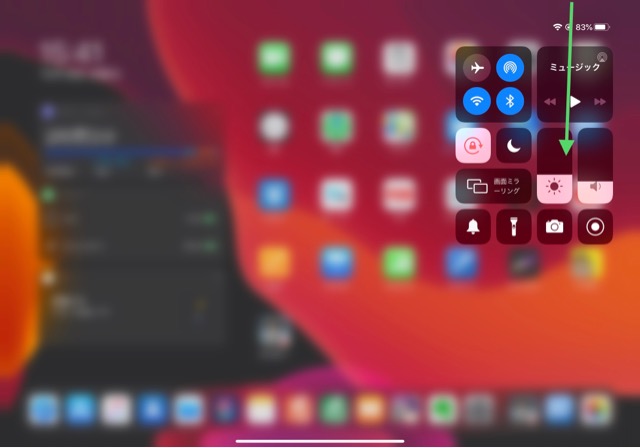
これは以前からあるジェスチャーではありますが、右上から下へフリックインする事でコントロールセンターが表示できます。
カスタマイズすることもできるので試してみましょう!
Appスイッチャー立ち上げとアプリ切り替えが簡単!
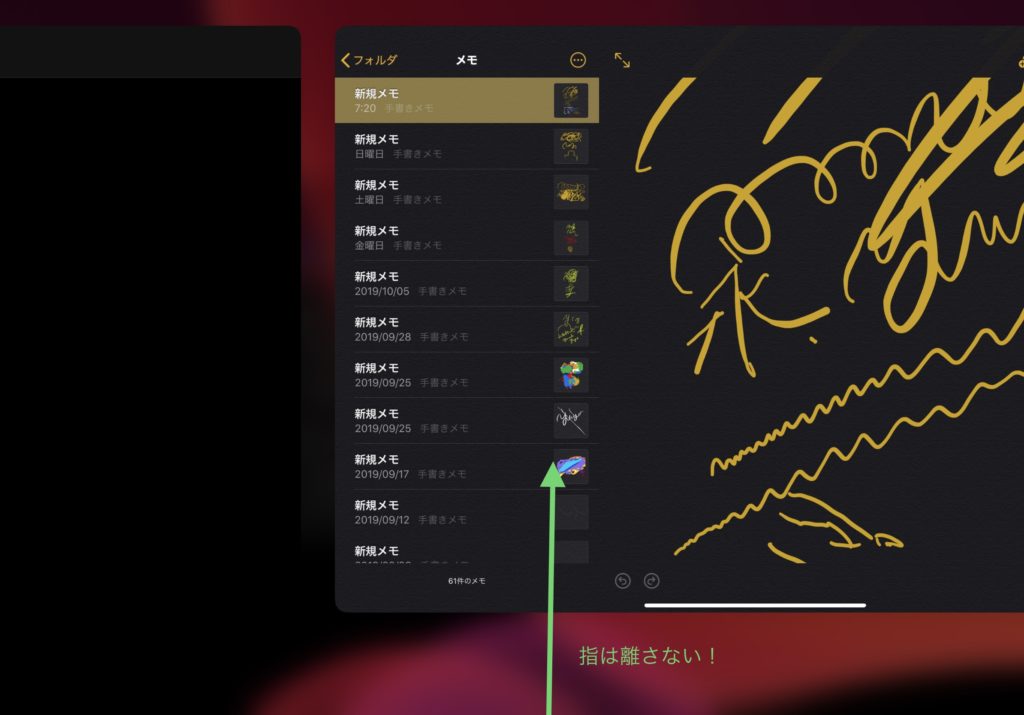
画面下から上へフリックインしてから指を中央で離せば「Appスイッチャー」が立ち上がり、指を離さず止めると「App切り替え」ができます。
数多くのAppが起動しているならスイッチャーの方が重宝しますが、少ないApp管理ならApp切り替えを習得しましょう!
slide overでAppを素早く呼び出せます
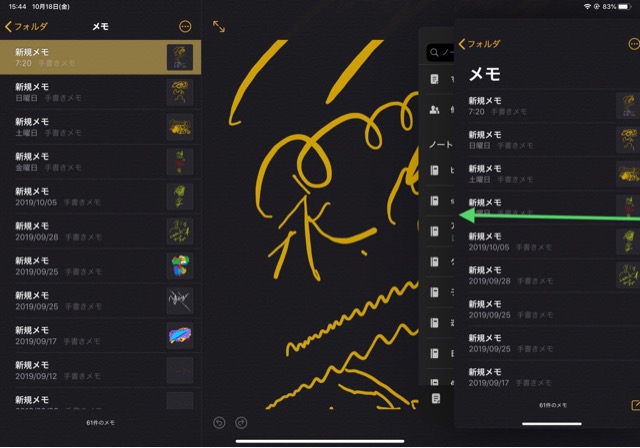
「slide over」と呼ばれる機能によりAppを起動中に他のAppを表示することが可能になり、いくつかのAppをストックすることが可能になりました。
この機能を簡単に呼び出すことができますが、あらかじめストックする必要があります!
ホーム画面に素早く戻れます
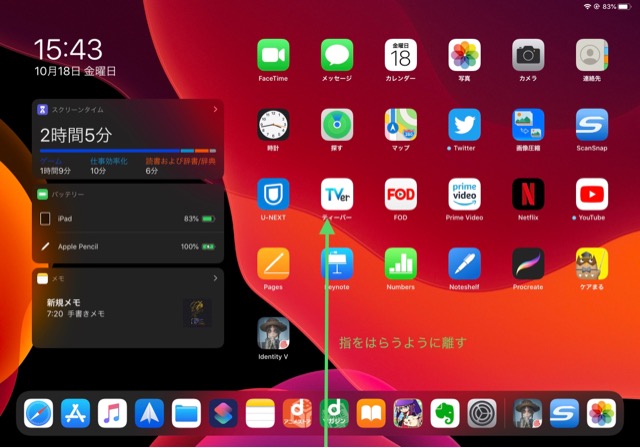
画面下から中央へ指をはらうようにフリックアップする事で簡単にホームへ戻ることができます。iPad proなど「ホームボタン」がないiPadでは重宝する機能です。
スマートキーボードを使用していれば使わないジェスチャーです。
検索窓を簡単に呼び出せます
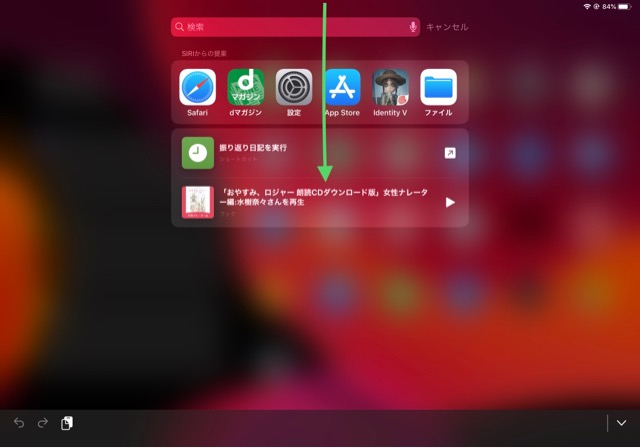
画面中央の上から下へフリックダウンすると「検索窓」を簡単に呼び出すことができます。
Siriからの候補などを使っている方には便利かもしれませんが、良く使うAppをウィジェットに用意している場合はあまり使わないとジェスチャーです。
3本指でできるジェスチャー
ここで紹介するジェスチャーは
- コピー、カット、ペースト
- メニューの呼び出し
- アンドゥ(取り消す)、リドゥ(やり直す)
これらジェスチャーを簡単に紹介します。
コピー、カット、ペーストが指の動作でできますが、若干難しいです
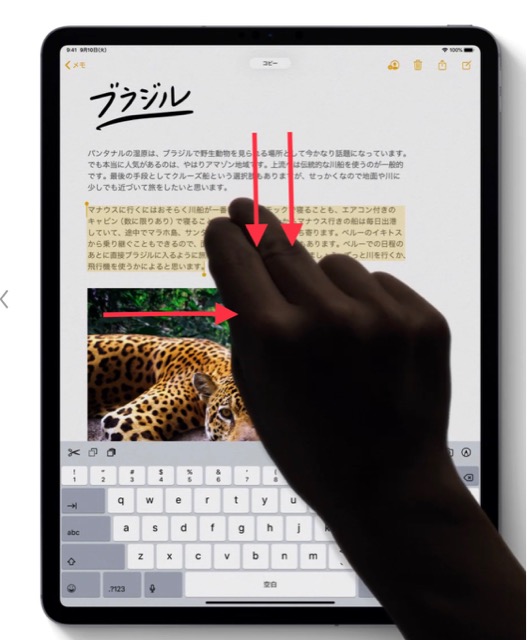
3本指でピンチインすると「コピー」、もう一度ピンチインすると「カット」、ピンチアウトで「ペースト」を簡単にできます。
実際にやってみると意外に難しく、誤操作することがよくあります。
3本指でタップするだけでメニューが表示でき、これら機能を「選択」できるので、慣れなければタップしてメニューからコピーを選んだ方が簡単です。
アンドゥとリドゥをスワイプするだけで操作できます
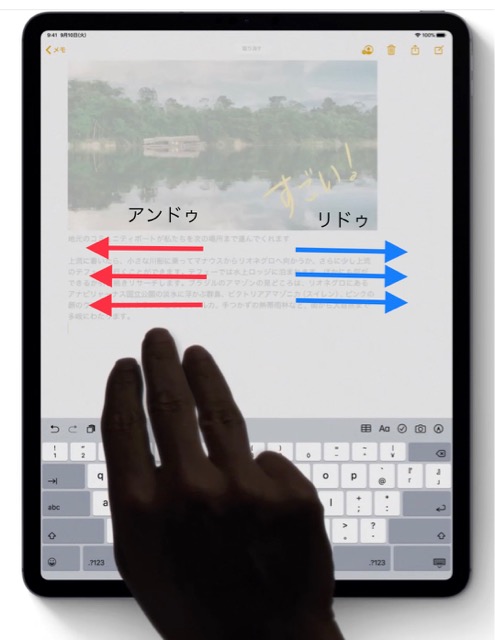
3本指で左にスワイプすると「アンドゥ(取り消し)」、右にスワイプすると「リドゥ(やり直し)」ができます。
特にApple Pencilで絵を書いている時に使ったりするので、習得した方が良いと思います。
これも3本指のタップで表示されるメニューに含まれているので、メニューにある機能を使うのであれば必要のないジェスチャーです。
4〜5本指でできるジェスチャー
- ホーム画面へ戻る
- Appスイッチャー立ち上げ
- App切り替え
これらジェスチャーは無理に4〜5本指でやらなくてもできるジェスチャーです。
また、ゲームで複数タッチする場合などは誤作動の原因になるので、私はこのジェスチャーを使用しない設定にしています。
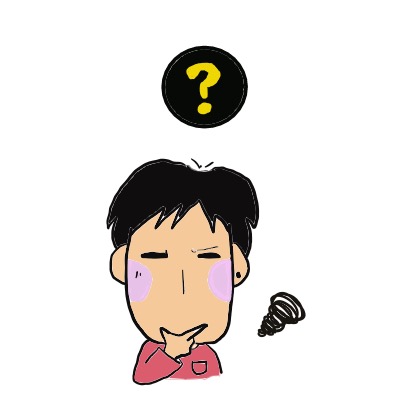
使っていないので紹介を省きます。すいません!
Apple Pencilでできるようになったこと
Apple pencilで画面左下から中央へフリックインすることで「画面キャプチャ」が可能になりました!
今まではキャプチャする際に電源ボタンと音量調節ボタンを同時に押す必要がありましたが、iPadOSからはApple Pencilでフリックインするだけでキャプチャできるので、キャプチャの際にiPadを持ち上げたりする必要がなくなります。
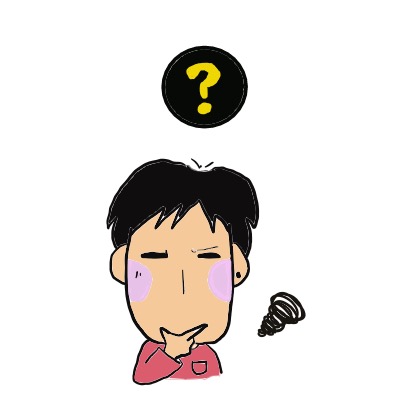
よりApple Pencilの必要性が高まりました!
特にお気に入りのジェスチャーを紹介
- Apple Pencilでの「画面キャプチャ」
- 3本指での「アンドゥ」と「リドゥ」
今回紹介しているものはあくまでジェスチャーになるので、slide overなどは含んでいません。
iPadOSでも特に使っているのは上記2つのジェスチャーです。
Apple Pencilでの画面キャプチャは単純に便利すぎるので、持っていて知らなかった!という人にはぜひ活用してもらいたい機能です。
アンドゥやリドゥはイラストを書いているときに、消しゴムを選択する必要がなくなります。Apple Pencil第2世代を使用している人には、少しありがたい機能なのではないでしょうか。
いろいろ出来ることが増えているので、一度はジェスチャーを試してみてください!
さいごに

ジェスチャーを習得する事で、日々行っていることがより簡単にできるようになります。
中にはスマートキーボードを使っていればほとんど使わないものなどが多いですが、直感的に変更できるのがiPadの「良いところ」だと思っているので、ぜひ試してみてください!


