この記事ではエックスサーバーでads.txtを作成する方法を、事前準備と合わせ紹介しています。
Google AdSenseに合格して初めて広告を掲載するにあたりやる事があります。
それは
ads.txtで認定販売者を宣言する
という事です。
しかしこれがイマイチよくわからず苦戦してしまいました。
今回は私の環境である
- WordPress
- エックスサーバー
を対象にしたads.txtについて紹介していきます。
ads.txtってなに?
読み方はads.txt:アズテキストというらしいです。私は最初「アドセンステキスト」と読んでいました。
IABによるイニシアチブで、コンテンツ内のデジタル広告が、そのコンテンツのパブリッシャーが認定した販売者を通してのみ販売されるようになるもの。ads.txtを作成することで販売者を厳密に管理し、偽の広告枠が広告主に提供されるのを防ぐことができる。
と AdSenseヘルプに記載されています。
偽の広告枠に収益が流れるのを阻止し、その分の収益を増やすメリットがあるようなので、使用することを強くオススメします。
との事なのでGoogle AdSenseで広告を掲載するのであれば、なりすましサイトへの広告配信を防ぐこともできるためやった方が良いということがわかります。
あくまで「推奨」となっていますが、AdSenseを開くたびに
AdSenseサイト運営者IDが含まれていないads.txtファイルがあります。
収益に重大な影響が出ないよう、この問題を今すぐ修正してください。
と促されます。警告文に「重大な影響」や「今すぐ修正」と記載されてしまうと、感覚とすればほぼほぼ強制だなと感じてしまいます。
ads.txtを作成する手順
- テキストファイル(.txt)を作成する
- ファイル内に次の1行を含める
含める1行は「google.com,pub-0000000000000,DIRECT,f08c47fec0942fa0」で、「pub-00000000」の部分を自分のサイトIDに置き換えて作成します。
ここで疑問が生じます。
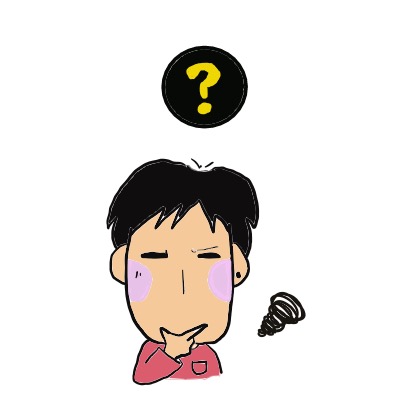
テキストファイルってなに?指定とかあるの?
となったわけです。
ややこしいのはいやだったのですが、エックスサーバーなら意外に簡単に済んだのでその手順を紹介します。
エックスサーバーでads.txtを導入する準備
導入する前に知らなければならない項目が2つあります。
- サイト運営者アカウントID
- ファイル名文字コード
この2点を説明します。
サイト運営者アカウントIDはどこ?
簡単に言えば AdSenseのHPにあるアカウント情報に記載されています。
手順を説明していきます。
①HPの左上にあるメニューバーをクリック
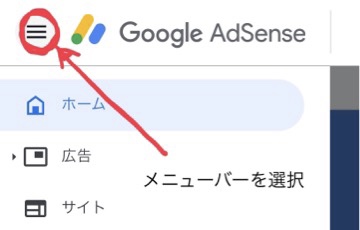
②「設定」→「アカウント情報」と進む
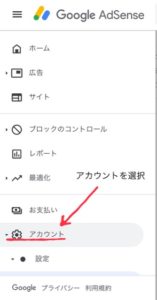
③そこに「pub-」ではじまるサイト運営者IDがあるのでコピーする
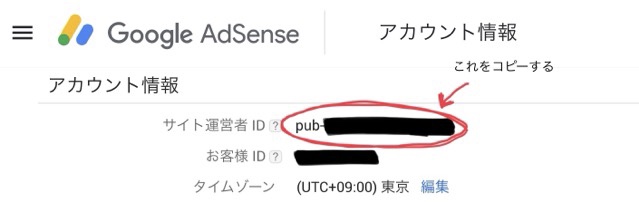
ファイル名文字コードとは?
エックスサーバーで.txtファイルを作成するにあたり、サイトで使用している文字コードを選択する必要があります。
手順を説明します。
①ソースを表示
自分のwebサイトのトップページを表示し、右クリック(mackintoshはCTRL + クリック)で「ソースを表示」を選択します。
iPad単体ではよくわからなかったので、この時は流石にパソコンに頼りました。
②メタタグを探す
表示したソースのなかに「<meta」で始まるタグを探します。
「meta」の部分は大文字や小文字など混在している場合もあるようです。
③「charset=」の後を確認する
メタタグの行に「charset=」が記載されている部分を探します。この文字の後ろが「文字コード」です。
私のサイトの文字コードは「UTF-8」でしたが、他にも「Shift_JIS」や「euc-jp」があるので、文字コードを間違えないように確実に調べておきましょう。
エックスサーバーでads.txtを導入する手順
エックスサーバーのファイルマネージャーにログインしてテキストファイルを作成し、そこに指定された文字列を貼り付ける作業になります。
手順を説明します。
①エックスサーバーのファイルマネージャーを開く
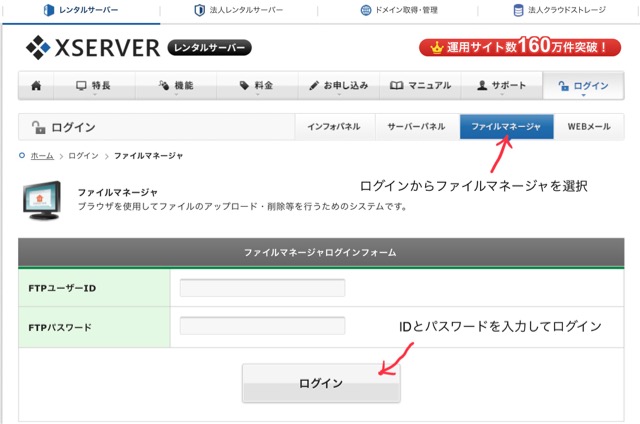
②文字コードを確認する
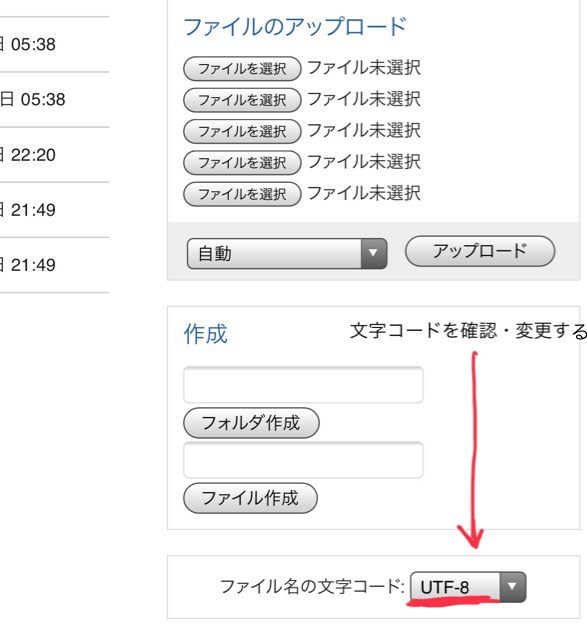
準備段階で確認した文字コードと、エックスサーバーの文字コードが一致するよう選択しましょう。
③ads.txtを導入するwebサイトのサイト名を選ぶ
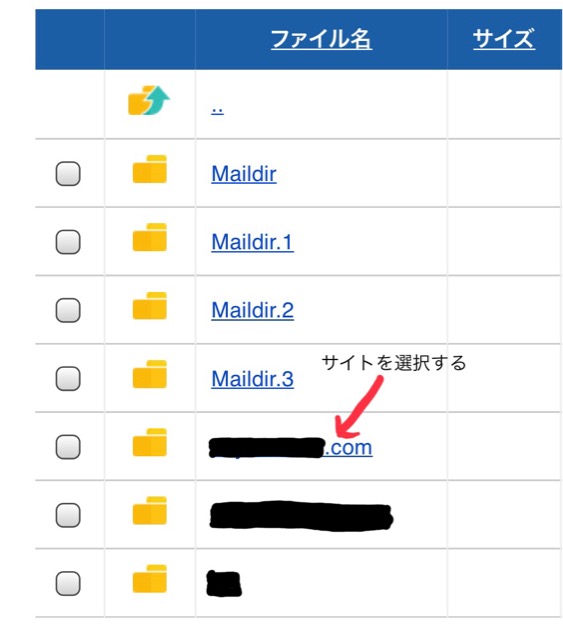
④「public html」を選択
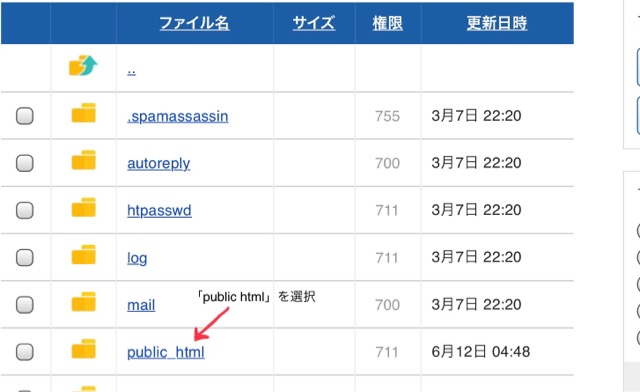
⑤右サイドバーの「作成」項目にあるファイル作成欄に「ads.txt」と入力してファイル作成を選択
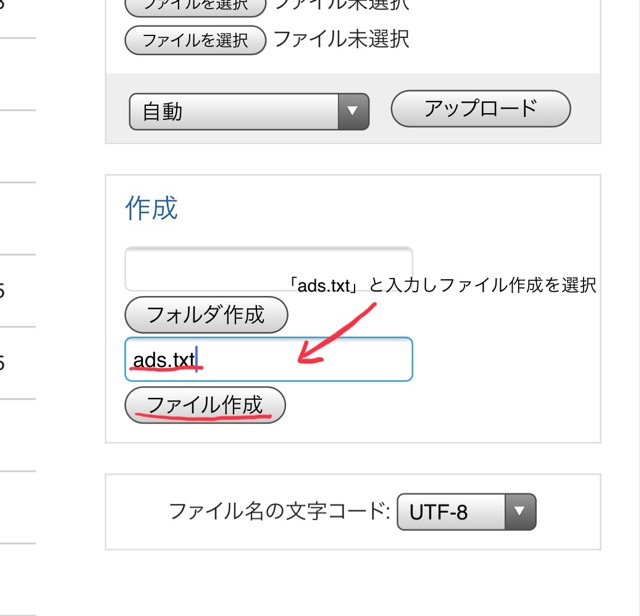
⑥追加された「ads.txt」ファイルの左チェックボックスをチェックして、右サイドバーの「ファイルの操作」項目にある編集を選択
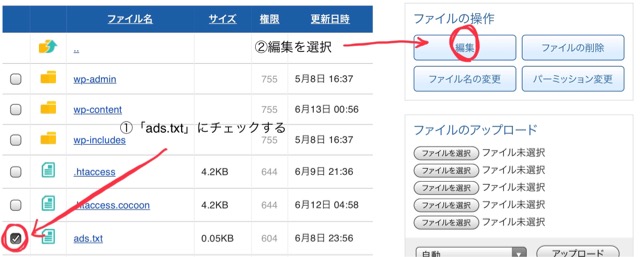
⑦指定された文字列を入力後、文字コードを確認して編集を選択
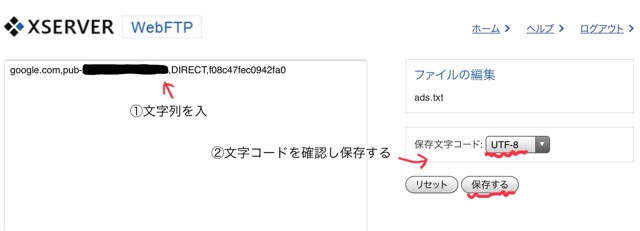
準備段階で確認した文字コードと一致していることと、指定された文字列にサイト運営者IDが入力されていることをしっかり確認しましょう。
⑧検索エンジンのURLに自分の「サイトURL/ads.txt」と入力して検索し、入力情報が表示されれば終了
反映されるのに時間がかかります。私の場合作成後4日程度は警告文が表示されていたので、気長に待ちましょう。
さいごに

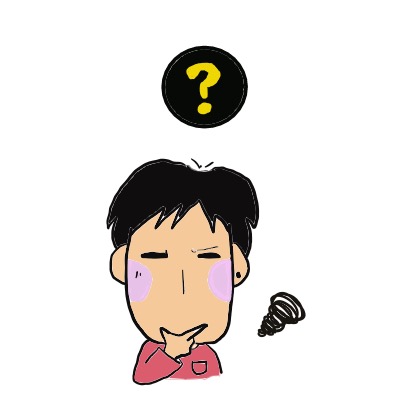
AdSenseにやっと合格した!
と喜んでいるのもつかの間、突如HPで警告文が表示されると焦ってしまいますよね。
今回紹介したのはエックスサーバーを用いたWordPressでブログ運営している方向けの情報となります。
迷っている方の一助になっていれば幸いです。


