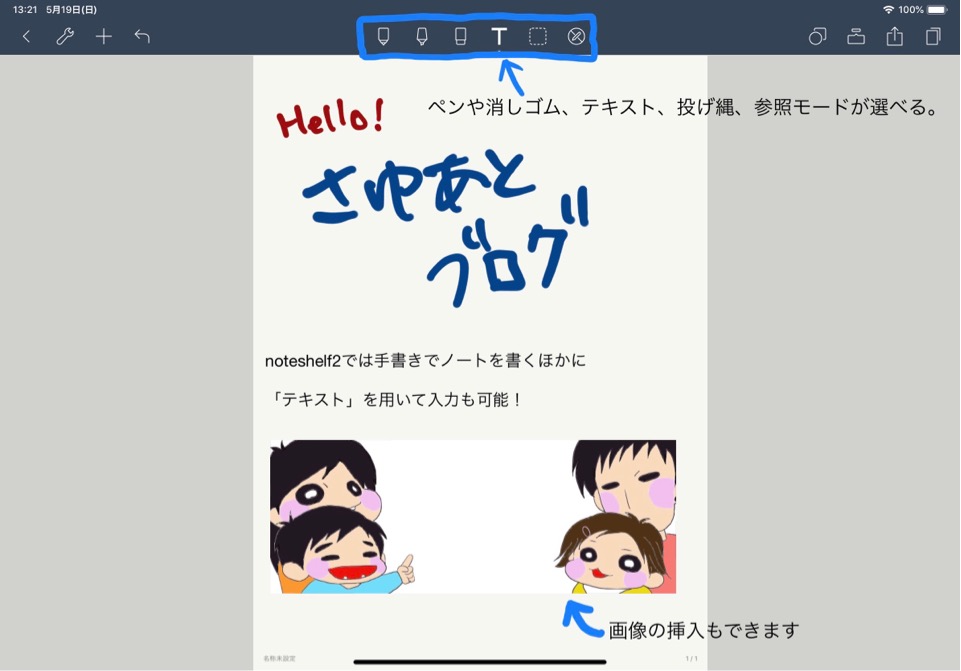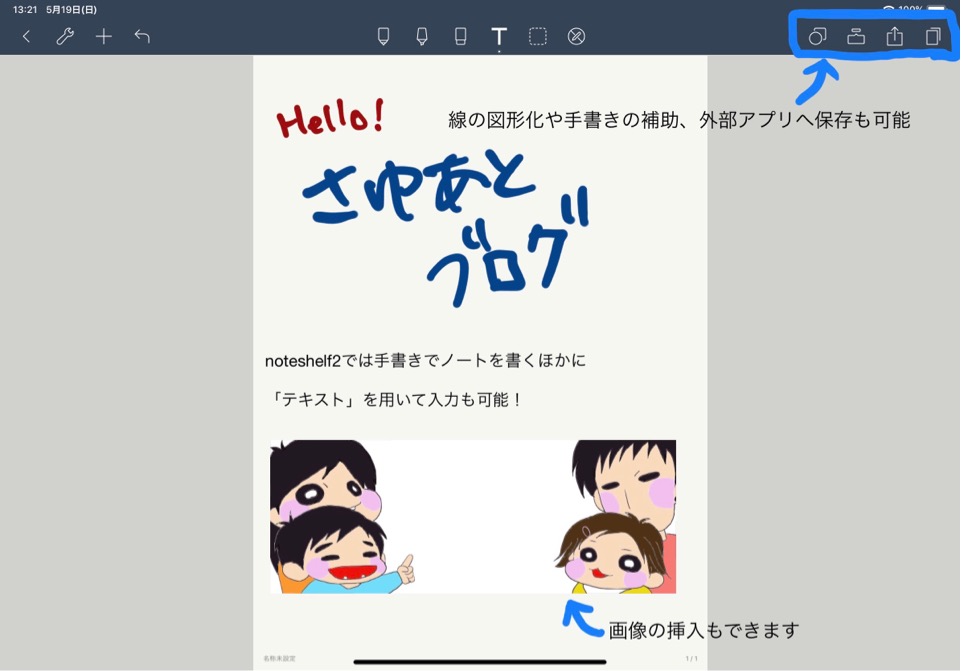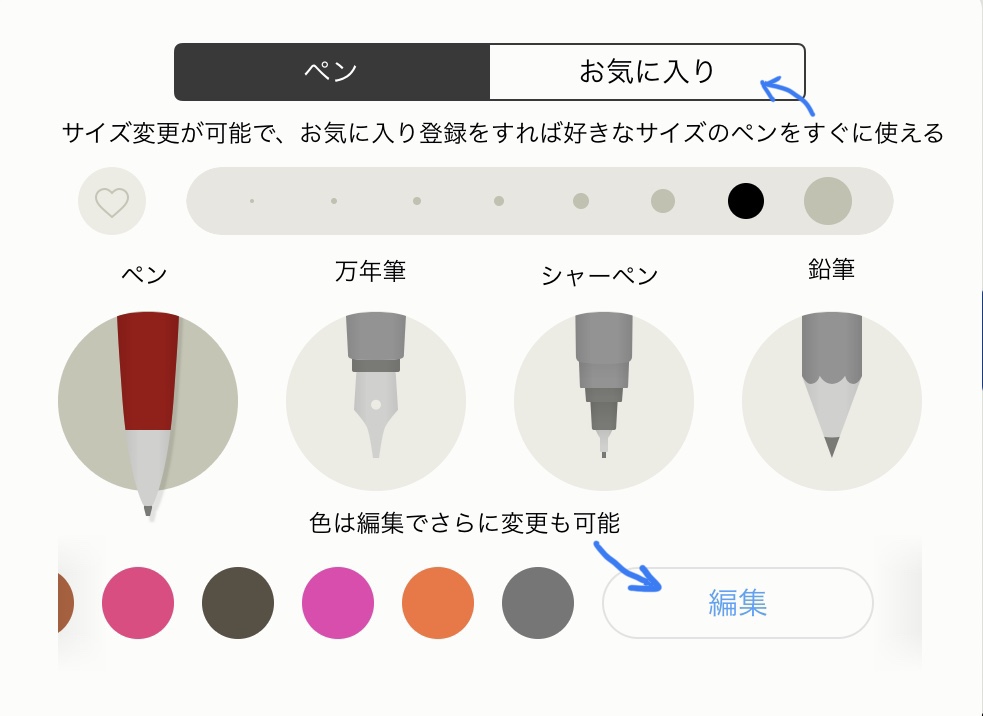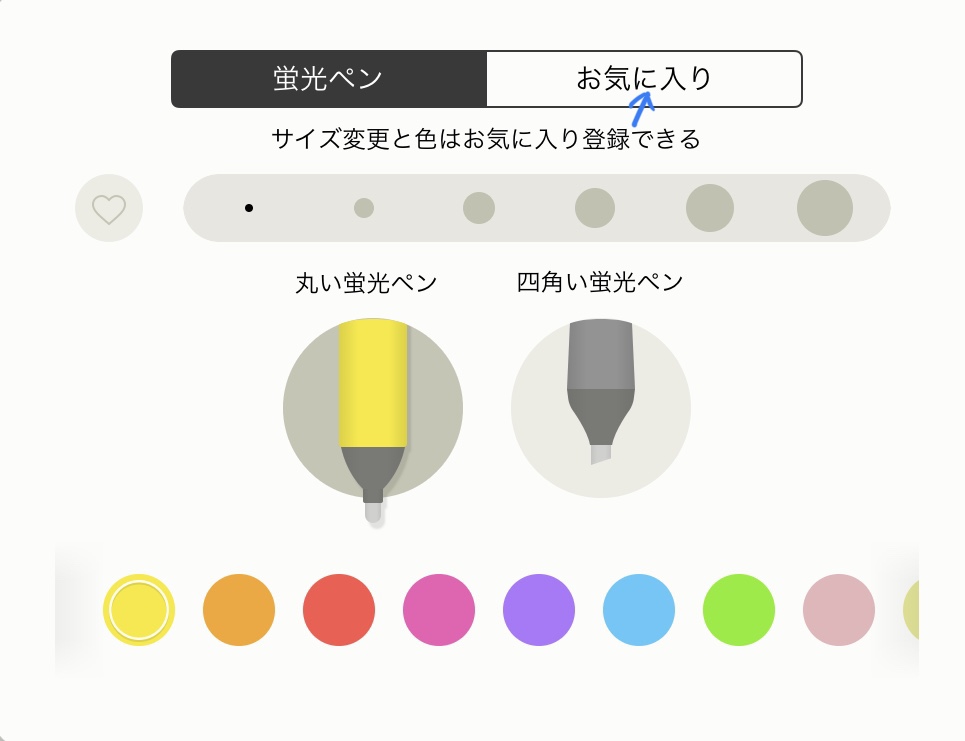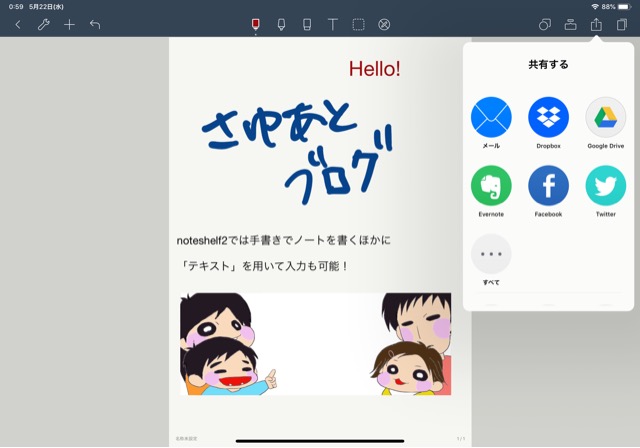この記事ではnoteshelf2で参考書を破壊自炊して活用する方法を、noteshelf2の紹介とともにまとめています。
iPadを購入する決め手の1つに「Apple Pencil」がある。
Apple Pencilの用途としては
- 漫画やイラストを描く
- 手書きノートを書く
上記2つになると思います。イラストや漫画なら「メディバンペイント」や「クリップスタジオペイント」などがあり、手書きノートなら「goodNotes5」や「noteshelf2」などがあります。
私が使用しているのは「メディバンペイント」と「noteshelf2」ですが、今回はnoteshelf2の紹介をしていきます。
noteshelf2とは?
数多くある手書きノートアプリにおいて重要視されるのが「ノートの使い勝手」になると思います。
多機能で有名なnoteshelf2を紹介します。
noteshelf2のインターフェース
ノートの上部には3つのボックスに分かれて各機能が配置されています。
左にはノートブック管理や直前の作業に「戻る」といった機能の他に、スタイラスペンの変更やノートの追加機能などが配置されています。
真ん中には主にノートを書く際に必要なものが集められています。ペンの種類変更や消しゴムの選択、テキスト入力、投げ縄機能、閲覧機能が選択できます。
右は描写する線の図形化や文字の記載補助機能の他に、共有機能などが配置されています。
各機能が必要な場所に配置されているため、ノートを書く事の抵抗感は低いです。
豊富なペンの種類と第2世代Apple Pencil機能
noteshelf2のペンの種類は
- ペン
- 万年筆
- シャーペン
- 鉛筆
- 蛍光ペン
となり、様々な色を選択することが可能です。サイズと色はお気に入り登録が可能であり、毎回選択する手間を省く事ができます。
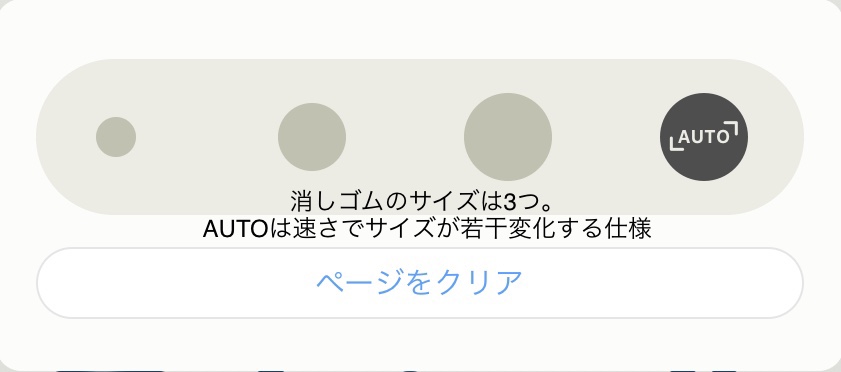
またnoteshelf2の設定で第2世代Apple Pencilはペンシルをダブルタッチする事でペンから消しゴムへ変更できます。
消しゴムのサイズは3種類から選べますが、文字の一括削除はできません。ここは通常の消しゴムと同じ感覚になります。消しゴムツール内に「AUTO」機能があります。この機能は消しゴム使用時の速さで大きさが変化する仕様となっています。
一括削除はできませんが、AUTO機能を使えばまとめて消す時は速く、小さなミスはゆっくり消すなど対応が可能です。
投げ縄ツールが多機能
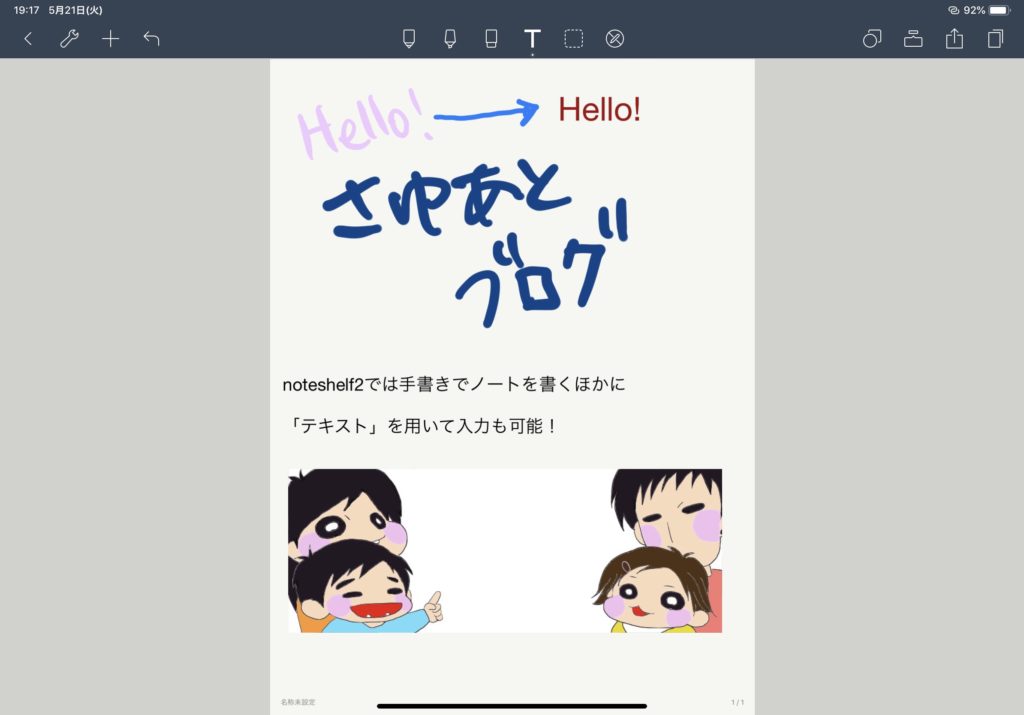
投げ縄ツールで文字を囲むことで出来る機能は
- カット
- コピー
- リサイズ
- 色変更
このほかに手書き文字では「テキスト変更」も可能です。上の画像では実際に投げ縄ツールで位置変更とテキスト化を行なっていますが、文字を読み取って色も自動で変更してくれる機能はありがたいです。
なお、テキストを手書きに戻すことは投げ縄ツールではできませんので、「戻る」を使用してください。
共有とバックアップ
共有について
ノート管理画面またはノート画面で共有ボタンをタップすると共有先アプリを選択できます。共有先アプリは2019年現在で
- メール
- Dropbox
- Google drive
- Evernote
となっています。
共有はノート1枚からすべてのページ、ページ指定まで可能で、ファイル形式はPDF、PNGなどがあります。授業などでノートを作成した後に友人と共有する事が容易になりますね。
バックアップと同期について
リンク可能なクラウドアプリは
- Dropbox
- Evernote
- GoogleDrive
- OneDrive
- BOX
の5つとなっています。このアプリの中で「自動バックアップ」対象のアプリはDropboxとOneDriveのみです。「同期」対象アプリはEvernoteとiCloudとなっています。
私はEvernoteを使用しているため、バックアップも兼ねてnoteshelf2とEvernoteをリンクさせています。iCloudで同期していれば他のiOSデバイス上でノートの同期が可能ですし、EvernoteがあればAndroidでも同期可能となります。
自分が現在使用しているクラウドアプリが対象となっているか、という点からノートアプリを選ぶのも1つの方法だと思います。
noteshelf2を「手書きアプリ」として使わない
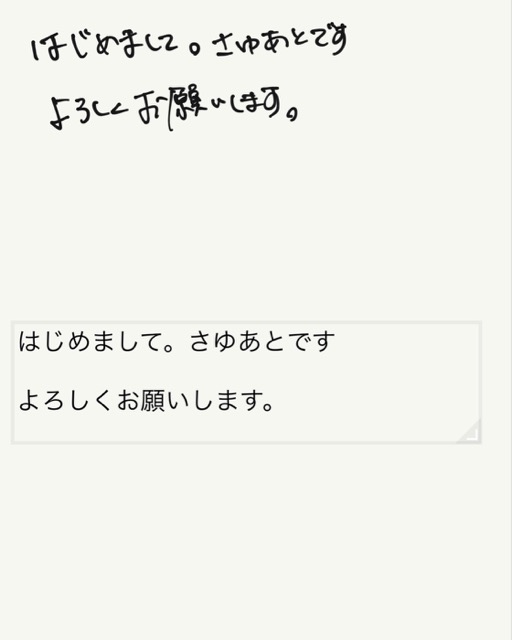
noteshelf2の紹介をしましたが、そもそも手書きアプリの根本的な問題が1つあります。それは
「字のキレイさ」
です。みなさんは自分の字に自信はありますか?私はもちろんありません。自分で書いた字を見返すくらいなら、テキストに打ち込んだ活字を見たほうがよほど勉強しやすいでしょう。
テキスト入力した文字は自由に大きさやフォントも変更できるため、私が授業でnoteshelf2を使う場合は手書き用ノートで手書きし、授業ノートでテキスト入力していく方法をとっていたかもしれません。
しかし、参考書や教科書のまとめノートはあまり意味を持たないとされているため、環境が整っているなら参考書などを自炊してしまうことをオススメします。
手書きアプリから自炊アプリへ
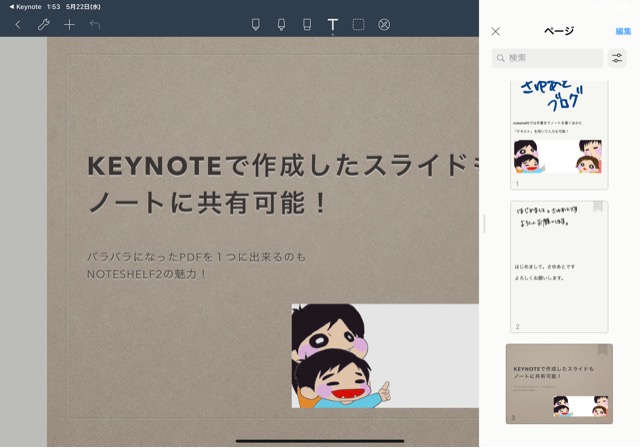
noteshelf2の魅力の1つに「PDF管理のしやすさ」があります。数冊の参考書などを自炊してしまえば、iPad1台で何冊も持つ事が可能になります。
以前500ページを超える参考書を自炊した際に、500ページまるまる1冊にすることはデータ量やスキャンデバイス的に不可能であり、ある程度分けて自炊していました。
EvernoteはPDF内の文字検索も可能であるため、当初はEvernoteで勉強する予定でしたが1冊がバラバラになったPDFを開かなければならないため、調べる際にどこに何があるかを表記しなければいけませんでした。
ここで使ったのがnoteshelf2の「共有」です。バラバラに別れたPDFを1冊のノートに共有してしまえば簡単に1冊の参考書になるのです。また検索機能も付いているため、索引や目次も不要になりました。
これが可能になると参考書に追加で書いたりする勉強法が出来るため、1回の授業でまとめノートが完成することになります。
さいごに

今回はノートアプリで有名なnoteshelf2を紹介しました。私はgoodnote5を使用していないためPDFをもちいた自炊が可能かは定かではありませんが、noteshelf2の共有機能はとても優れているので、「まとめるためのノートアプリ」という立ち位置でも良いかもしれません。
手書きでノートを取るためにApple Pencilを購入したが、字が汚くて魅力が激減している人には是非自炊ノートとしてnoteshelf2を活用してほしいと思います。